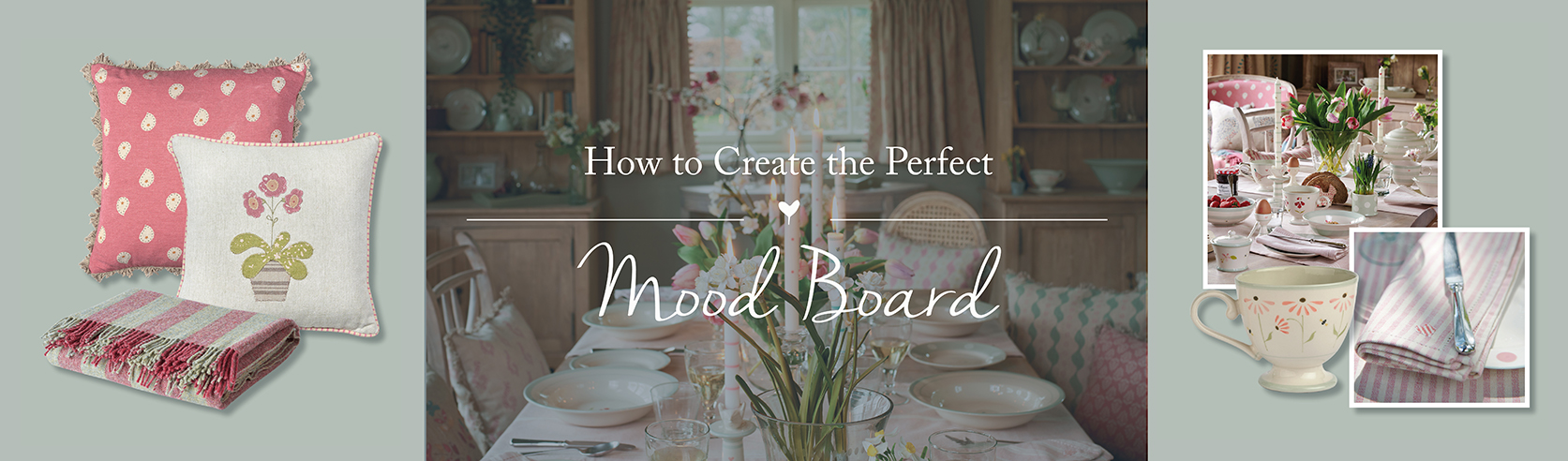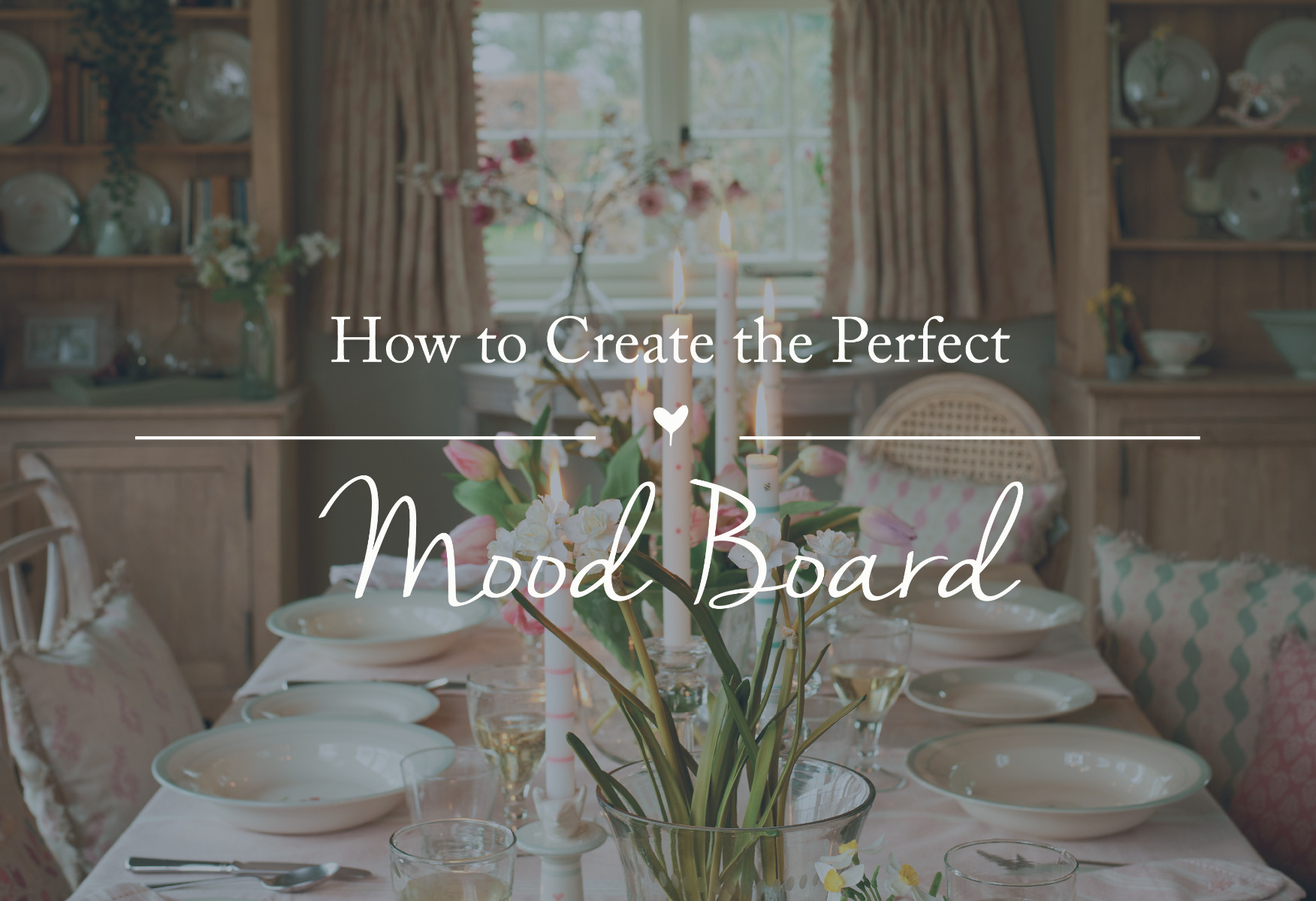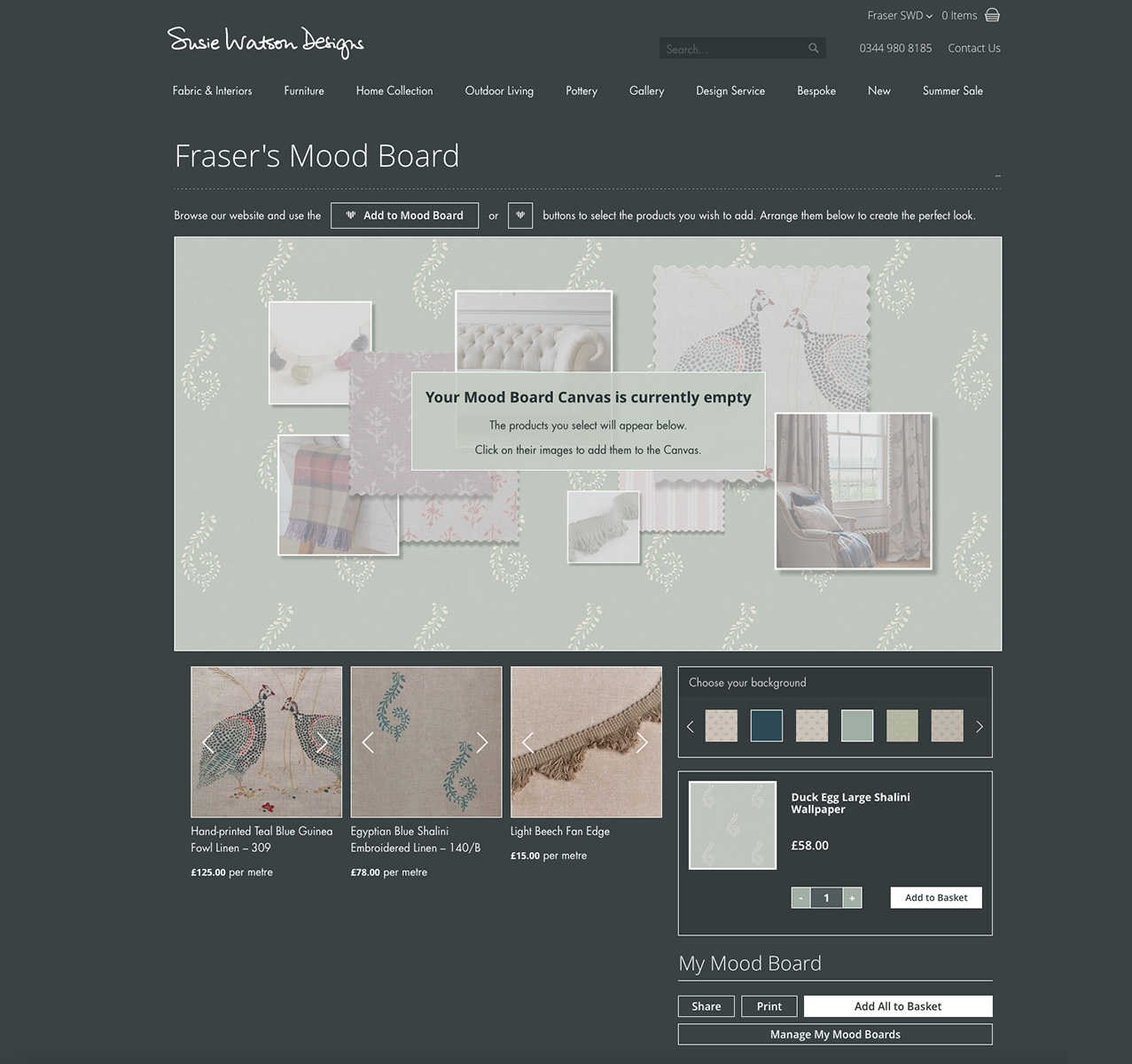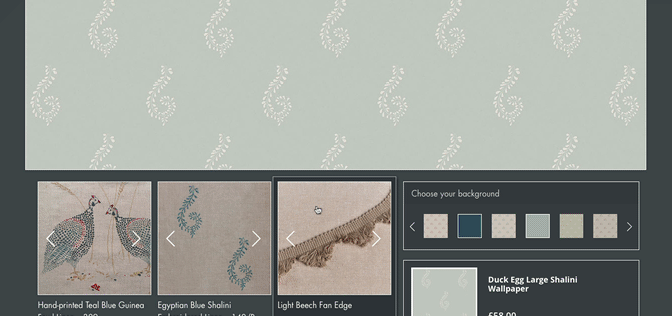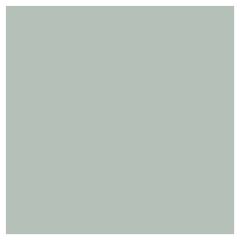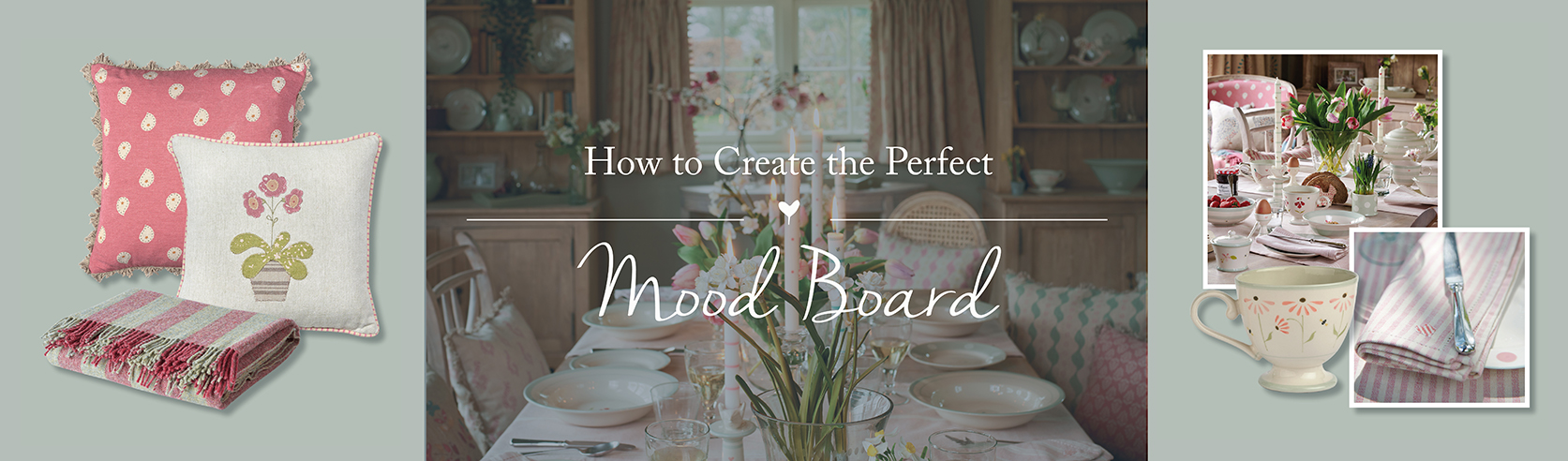
1.
Adding products to your Mood Board
Creating your Mood Board starts with finding the right products. When browsing our site look out for the following two buttons (these appear in the product category and also on the product page). Simply click on either to add the desired product to your Mood Board.
The two buttons will also take you to your Mood Board page. The products you select will appear below the Mood Board Canvas, ready to add and arrange.
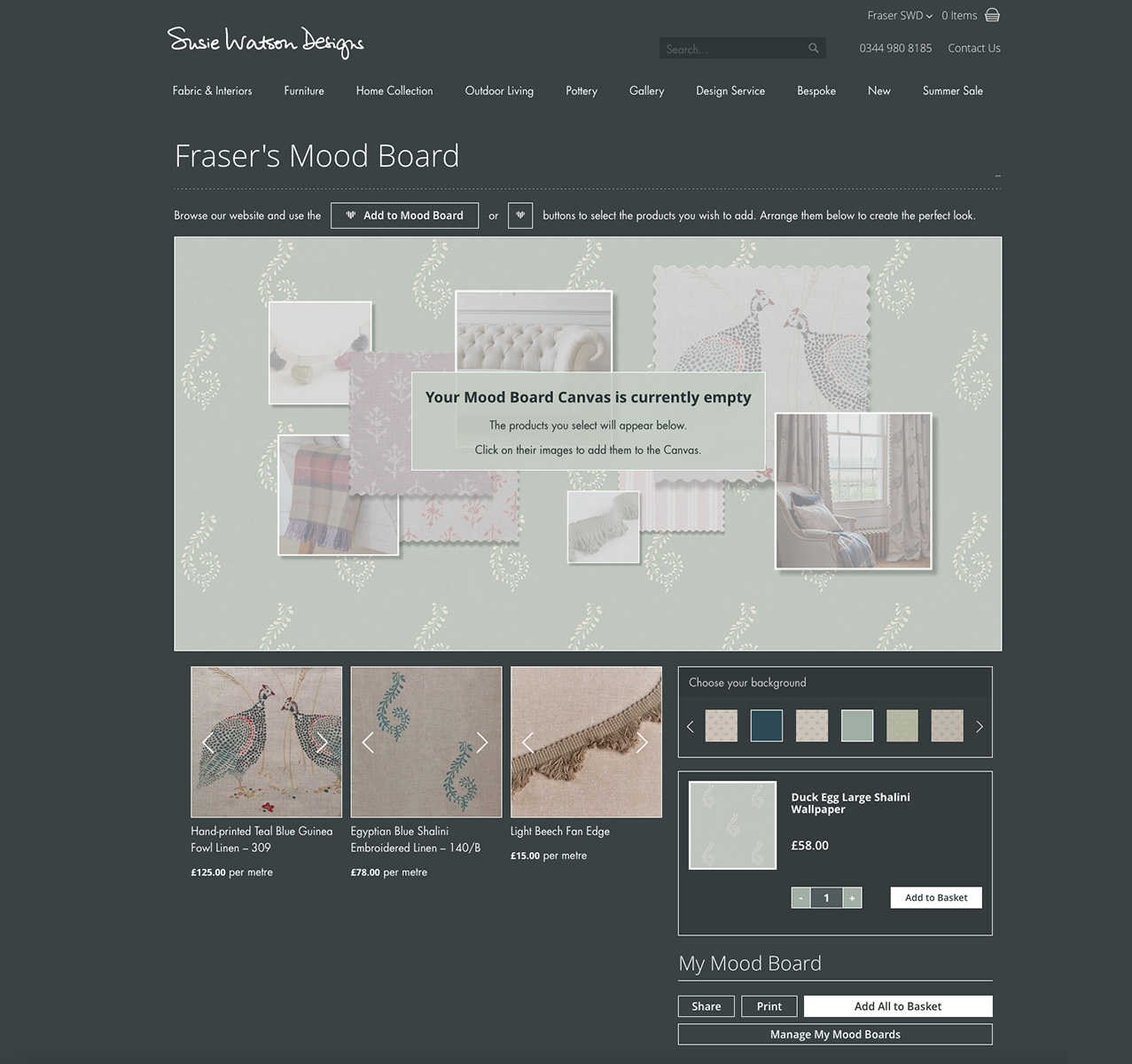
2.
Adding images to the Mood Board Canvas
From your selected products below the Canvas, simply click on the images to copy them onto the Mood Board Canvas.
Pro tip: All product images are available to copy onto your Canvas, not just the main thumbnail. Cycle through the images using the arrow icons.
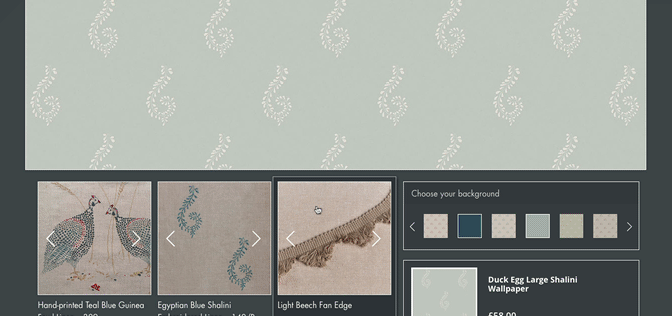
3.
Arranging images on the Mood Board
With the images now on your Canvas, you can arrange them as desired. Click and drag the image to move it into place then use the grey arrangement icons to resize the image, move it to the front or back, or remove it from the Canvas:

Click and drag to resize the image

Send back a layer

Bring forward a layer

Remove image from Canvas

4.
Saving and sharing your Mood Board
Your Mood Board will automatically save as you make changes and these will remain in place between sessions. Once complete you can use the 'Share' button and send a link via email for other people to view your creation. If you've created something amazing, we'd love to see it too! Why not share it with us to be considered for the
Mood Board Hall of Fame?
Please note: Your shared Mood Board will update with any subsequent changes you make to your design. If you delete or clear your Mood Board after sharing, it will no longer be visable to those you have shared it with.
If you'd like to start something new you can create as many Mood Boards as desired. The 'Manage My Mood Boards' button will let you load a different Mood Board, create a new one or rename one of your existing designs.
If you have created a
Wedding List event in your account then you will also see the ‘Add All to Wedding List’ button. This lets you take the contents of your Mood Board and add it onto your Wedding List for friends and family to purchase.


Whilst you're here...